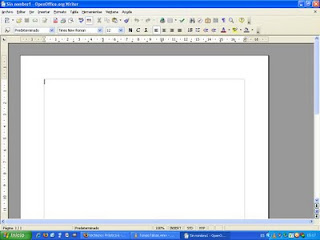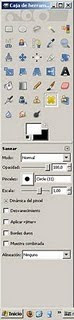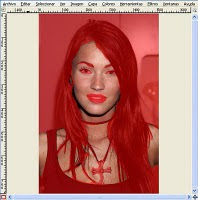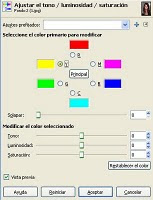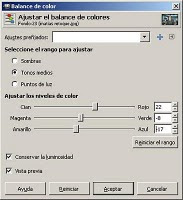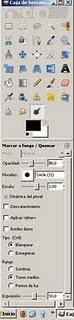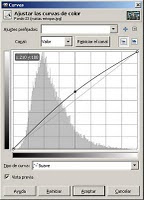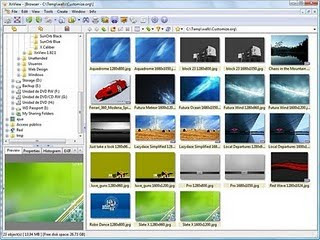Hoy, vamos a hacer un retoque como en las revistas sobre una persona que nosotros queramos. Yo he escogido a la famosa Megan Fox:

1º- Primero, quitamos imperfecciones en la piel (arrugas, granos...) utilizando primero la herramienta de saneado, que funciona igual que la de clonado:
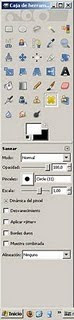
2º- Aplicamos la mascarilla rápida, dandole al icono del cuadrado que esta en la esquina inferior izquierda, entonces veremos como se pone todo rojo, y seleccionamos la piel que queremos retocar usando un pincel blanco, y quedara así:
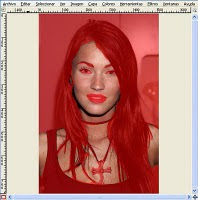
3º- Ahora, en lo seleccionado, hacemos un filtro de desenfoque gaussiano con valor de 10, y después, para que la piel quede mas realista, utilizamos un filtro de ruido HSV:

4º- Después, seleccionamos los dientes para blanquear utilizando la herramienta de selección de lazo:

y después usamos difuminar selección, para después ajustar en colores y niveles y blanquear los dientes.

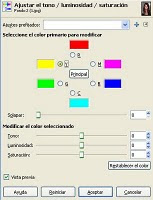
5º- Después, seleccionamos los labios con la herramienta de lazo otra vez:
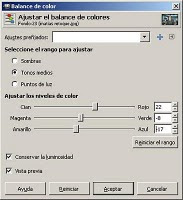
6º- Después, usamos la herraminta de marcado al fuego y la opción de blanquear:
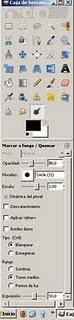
Y lo usamos sobre los labios, consguiendo así aplicarles un efecto de brillo
7º- Después seleccionamos los ojos con la herramienta de lazo:

Y vamos a colores, niveles y ajustamos el contraste para hacer que los ojos brillen un poco mas.
8º- Por útimo, usamos otra vez la mascarilla rápida y seleccionamos el pelo:

Y vamos a colores > curvas, y ajustamos la curva para conseguir hacer brillar al pel
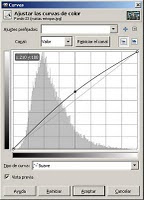
Consiguiendo, de esta manera, finalizar el retoque de la foto: