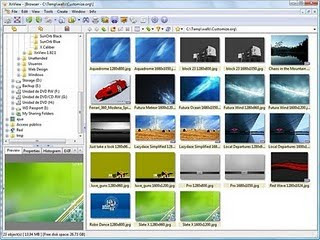Explorar: abre el explorador de windows. Seleccionando una carpeta en él, podemos ver en la parte derecha las imágenes que contenga.
Importar desde el portapapeles: Equivale al “pegar” de windows.
Barra de herramientas y Barra de estado: conviene tenerlas activadas porque nos facilitan el trabajo.
Buscar: Permite búsqueda de archivos
Capturar: Se utiliza para obtener imágenes de una parte de nuestra pantalla. Por ejemplo, las imágenes que hay en este documento. Lo veremos más detalladamente en el apartado “Operaciones más frecuentes – Capturar zonas de la pantalla”.
Conversión por lotes: podemos realizar operaciones con varios ficheros a la vez como por ejemplo cambiar el tamaño, recortar, aplicar filtros,… Hay que indicar los ficheros a los que queremos aplicar las acciones o acción y seleccionar la carpeta en la que queremos que se guarden con los cambios aplicados.
Opciones: Si pulsamos aquí podremos configurar la utilización del programa a nuestro gusto.
Presentación: Añadiendo imágenes, crea un archivo en el que se pueden ver de forma automática pudiendo añadir efectos de transición, información, sonido,…
Multi-página: Añadiendo imágenes, crea un archivo con ellas en el que se pueden ver pasando una a una